In a changing IT landscape where we move from managed devices to more or less unmanaged dittos the need for self-healing systems and smart shortcuts are ever increasing. The recent Surface boom in Education has pushed the limits even further as many schools and cities spend their money on devices rather than devices and management solutions.
So how do you support a device that’s pretty much unknown to you? Here’s a few notes from the field on how to help your users.
Get up to date.
First and foremost, make sure that the user’s device is up to date. In an unmanaged world it is crucial that the user herself sees to that important updates are installed as they may provide significant benefits, such as improved system security and reliability. Let her know that she can set Windows to automatically install recommended updates if that isn’t already in place.
Ask her to click the Start-button, select Settings > Update > security > Windows Update and then select Advanced options
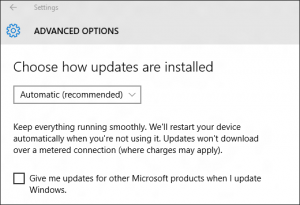
Make the current set of drivers and firmware available.
One major reason for devices to perform badly is the lack of updated drivers and firmware. Different OEMs manage drivers and firmware in different ways and as easy as it is to keep for example Surface device drivers and firmware up to date automatically with Windows Update, it is sometimes necessary to download and install updates manually. Ask the user to download and install the latest firmware and drivers for her device; if she’s using a Surface, simply download them for her and publish the MSI file on your support site. Current sets of drivers for misc. Surface devices can be found here.
DIY Troubleshooting on Surface
The Surface team has published a set of tool called “Surface Tools for IT” that can be downloaded from the web for free. One of the tools is called Microsoft Surface Diagnostic Toolkit, a small (3Mb), very intuitive and portable diagnostic tool that runs through a suite of tests to diagnose the hardware of Surface devices. The outcome from the tests are neatly stored in a .zip file that can be sent to you as the IT guy or added as information when an incident is to be posted with Surface support.
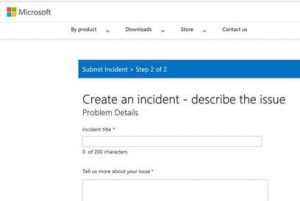
DIY Troubleshooting on Surface and OEM devices
Not all modern devices are branded Surface but most of them are running Windows 10. Similar to the Surface Diag. Toolkit we have created a script that collects information about the device and runs a number of tests. Have the user to download it from your support site and save it as a .ps1 file. Upon running the script it will try to elevate itself to have admin rights before asking a few questions and performing the tests. As with the Toolkit mentioned above, the outcome is stored in a .zip file that can be sent to IT or added as information when an incident is to be posted with an external support organization.
Please note that the Powershell script is delivered “as-is” without any warranties, some people would say that it lifts too much information to the .zip file, including user and computer name – you are asked to use it on your own risk.
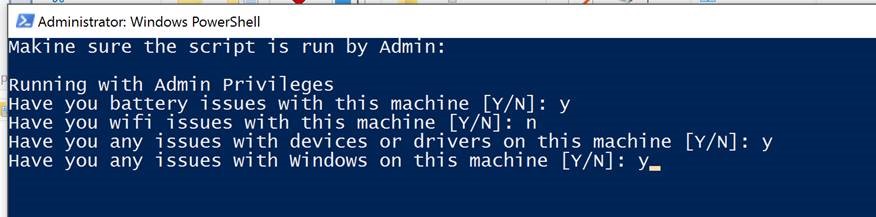
Sync, sync, back
Windows 10 has got an awesome set of features to synchronize settings between devices, the user can simply toggle the On or Off herself by clicking the Start-button, select Settings > Accounts > Sync your settings. When sync is turned on, Windows keeps track of the settings the user cares about and sets them on all her Windows 10 devices.
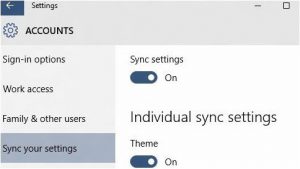
Another cool “sync feature” that Windows 10 makes use of is OneDrive. OneDrive is free online storage that comes with every Microsoft account. Have the user save her files there and she’ll be able to get to them from any PC, tablet, or phone. Files that are saved to OneDrive are available online at OneDrive.com and offline on the PC. That means that the user can use them anytime, even when she’s not connected to the Internet. When she reconnect, OneDrive updates the online versions with changes she made while offline.
As for backups, Windows 10 offers a neat feature with the innovative name “Backup” located under the Start-button > Settings > Update & security. By default this feature will back up the information in the user’s local home folder (e.g. C:\Users\username) once every hour to a device of her choice, a SD-cars, a USB stick or even a network drive.

Fall back or wipe to start over
If there’s physical damage to the device and the troubleshooting tools has come up short on what’s causing the issues there’s always the option to start all over again. Most signature PCs has a built in support for refreshing and or reinstalling the device.
Reinstalling Windows using the embedded factory image is often referred to as doing a Refresh or a Reset of the PC; have the user to click the Start-button, select Settings > Update & security > Recovery to get to the starting point of this action. Keep in mind that you may only go back to an earlier build for 30- days. After that: No going back.
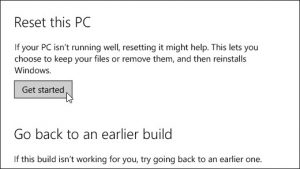
From here the user can choose to try a quick fix by removing apps and settings while still keeping her personal files and folders.
In some cases the quick fix is just not good enough and by selecting the second option named Remove everything the device will be sent back to the state it was the day she first got it. Needless to say, you should inform the user on taking backup of all her data before proceeding with the latter option.
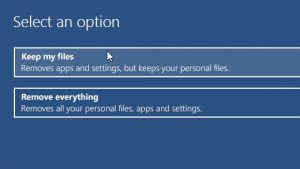
Goodbye old device, Hello new device!
There’s only so much that can be done to salvage a device and every once in a while we see units being sent away for service or i.e. replacement. Replacement? Well, yes, the device that you’ll get back will most likely not be the same unit that you shipped.
Knowing that the device is going to be replaced you might want to consider using the Microsoft Surface Data Eraser to perform a secure wipe of all data from the unit before shipping it. The Data Eraser boots from a USB stick and once used, no information will be left behind.
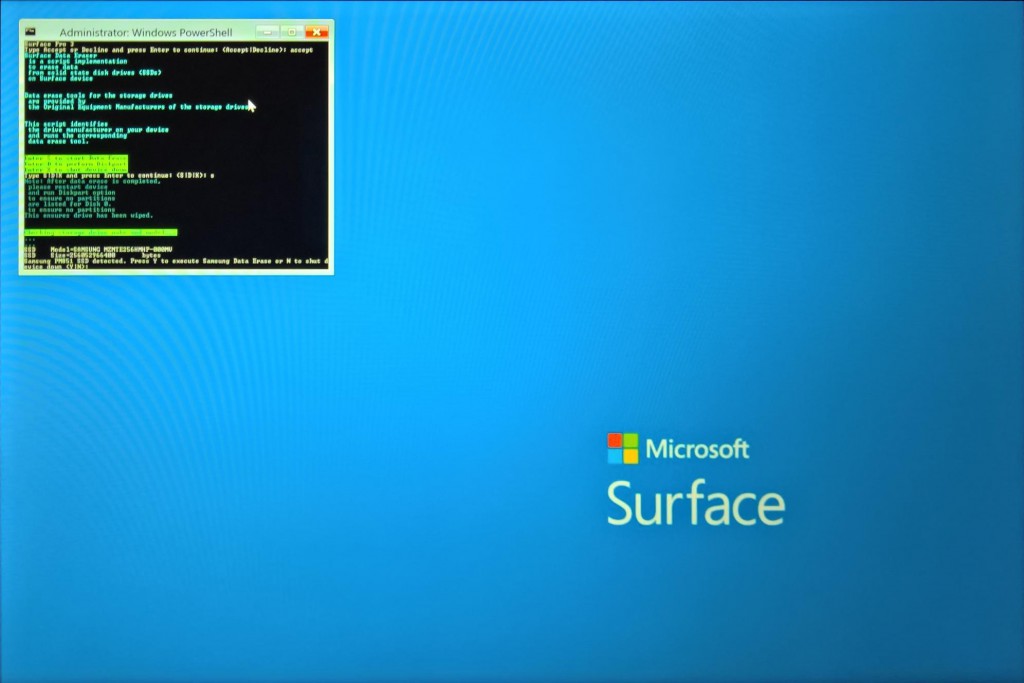
Again, you should inform your user on how to make backups of all her information before proceeding using this tool.
Once a new unit arrives from Surface Support simply hand it to the user and let her get started with it. She’ll be amazed on how easy it is to re-create “her Surface”. Within minutes her settings, apps and data will start pouring back to the device getting her back on track again.
High quality – low budget
Even how big or small your IT department is, many of these tools might be covered better or on a different way than what this DIY guide proposes. The Surface Troubleshooter and the Surface Eraser however is the De Facto standard for troubleshooting and secure repurposing of your Surface – both free – but other devices might be covered with different tools.
Let us all give an applause to the new guy at IT, the one we can afford.

– Thanks, Alex & Magnus